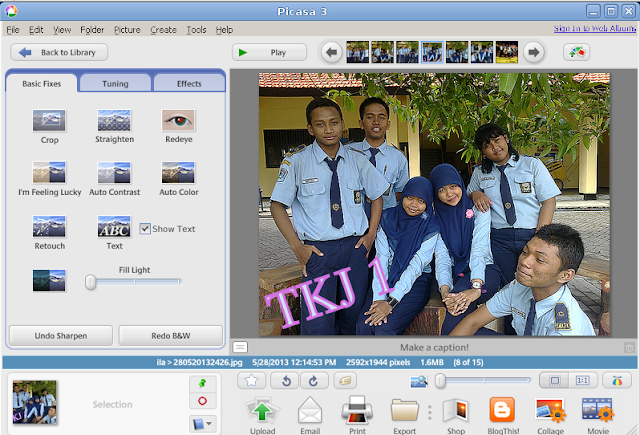CARA
MENGINSTAL SOFTWARE APLIKASI AURORA 3D ANIMATION MAKER
Pilih Next pada instalan aplikasi
tersebut
4. Lalu akan muncul
gambar seperti dibawah ini
Kemudian klik pada tulisan yang sudah
saya beri panah kemudian pilih Next untuk melanjutkan
penginstalan Software
tersebut.
Dan pada gambar di atas
di user name ada tulisan asd
maksudnya asd adalah nama pengguna user komputer atau
laptop anda. Jika anda mau menggantinya anda bisa langsung klik di user name
yang sudah saya beri tanda panah pada gambar di atas. Jika sudah selesai anda
bisa langsung melanjutkan penginstalan anda dengan cara mengklik Next.
6. Kemudian akan
muncul gambar seperti di bawah ini.
Kemudian muncul tulisan
seperti yang sudah saya beri tanda panah di atas. Maksudnya anda menyimpan
folder Software Aplikasi Aurora 3D Animation Maker tersebut di dalam C:\Program
Files\Aurora3D\Animation3D, jika anda tidak menginginkan folder tersebut
tersimpan di dalam folder itu anda bisa menggantinya dengan cara mengklik
tulisan Browse. Setelah itu jika sudah selesai kita langsung mengklik tulisan
Next.
Setelah muncul gambar ini artinya apakah
anda menyetujui nama Software Aplikasi ini di namakan Aurora 3D Animation
Maker, jika anda tidak menyetujuinya anda buisa langsung menggantinya dengan
cara mengklik tulisan Browse… kemudian jika sudah selesai anda bisa
menlanjutkan penginstalan aplikasi ini dengan cara langsung mengklik tulisan
Next.
Artinya adalah apakah
anda mau menaruh Aplikasi Aurora 3D Maker ini ke dalam desktop berupa icon apa
tidak. Jika anda menginginkannya anda bisa langsung mengklik pada tulisan
additional icons yang sudah saya beri tanda panah tersebut. Jika tidak anda
langsung bisa melanjutkan penginstalan aplikasi tersebut dengan mengklik tombol
Next pada instalan tersebut.
Kemudian anda akan di
beri informasi tentang nama user, lokasi folder, dan start menu folder.
Kemudian langsung aja klik tulisan Next pada instalan berikut untuk melanjutkan
penginstalan.
11. Setelah itu
tunggu beberapa menit untuk proses penginstalan itu selesai. Setelah itu akan
muncul gambar seperti di bawah ini
12.Kemudian klik tulisan Finish untuk
mengakhiri instalan tersebut.
CARA PROSES PEMBUATAN
ANIMASI TULISAN MENGGUNAKAN AURORA 3D ANIMATION MAKER.
1. Kita buka dulu aplikasi Aurora tersebut. Dengan cara klik dua kali pada desktop icon atau lihat pada gambar.
2. Setelah kita
masuk ke dalam aplikasi Aurora tersebut akan muncul gambar seperti di bawah ini
Kemudian jika kamu
ingin memilih background dan tipe Textnya anda bisa langsung masuk ke dalam
textyang sudah saya beri tanda lingkaran di atas kemudian klik dua kali ke
dalam pilihan yang anda mau. Atau seperti yang mau saya buat saya akan memilih
background dan tipe text seperti yang sudah saya beri tanda panah.
3. Setelah itu
tulis tulisan yang mau anda buat animasi tulisannya. Seperti gambar di bawah
ini.
Dan Jika anda ingin menulis tulisan
animasi tersebut anda bisa mengklik logo A yang ada di pinggir aplikasi
tersebut. jika anda ingin mengganti tipe textnya anda bisa memilih pilihan
aplikasi tersebut seperti yang sudah saya beri tanda panah. Dan saya memilih
tipe text Andalus.
4. Setelah itu jika
anda ingin mengganti model tulisan untuk menjadi 3D anda bisa memilih dimodel
tulisan seperti gambar di bawah ini dan pilih style.
5. Kemudian jika
anda ingin memilih warna untuk warna datar tulisan yang anda, anda bisa memilih
di menu yang ada di aplikasi itu atau lihat pada gambar.
6. Kemudian jika
anda ingin memilih warna untuk sisi tulisannya andda bisa pilih di pilihan
seperti di gambar berikut.
7. Setelah itu jika
anda ingin membuat animasi tulisan itu agar bisa berubah ataupun bergerak anda
bisa mengklik seperti yang ada pada gambar di bawah ini.
8. Kemudian jika
anda sudah membuat animasi tulisannya anda harus melakukan ganti tempat tulisan
agar bisa bergerak dengan cara seperti gambar di bawah ini. Lihat yang sudah
saya beri tanda.
9. Kemudian anda
bisa menulis kembali tulisan yang anda inginkan
10. Jika sudah menulis semua tulisan yang anda inginkan jika anda mau menambahkan efek anda bisa memilih pilihan seperti yang ada di bawah ini.
10. Jika sudah menulis semua tulisan yang anda inginkan jika anda mau menambahkan efek anda bisa memilih pilihan seperti yang ada di bawah ini.
Dan saya menggunakan efek hujan. Dan
hasilnya bisa anda lihat d bawah ini.