Spesifikasi
minimum untuk Instalasi :
a. Windows Xp sp2 / Linux
b. Free space 13.61MB (Hard disk 10GB)
c. VGA 64MB AGP
d. Resolusi 800 x 600
e. Processor pentium 4 1,7GHz
f. Directx 9.0
g. CDROM
h. Memori 256MB DDR1
b. Free space 13.61MB (Hard disk 10GB)
c. VGA 64MB AGP
d. Resolusi 800 x 600
e. Processor pentium 4 1,7GHz
f. Directx 9.0
g. CDROM
h. Memori 256MB DDR1
CARA MENGINSTAL PICASA
2. Masuk ke terminal lalu ketikkan “suu root”
Kemudian anda akan di suruh
memasukkan password root anda.
dan proses penginstalan
berjalan.
4. Proses instalasi selesai, jika anda ingin mencari
aplikasi Picasa bisa ditemukan dengan mengklik di “application” dan pilih “graphics”
CARA MENGEDIT FOTO MENGGUNAKAN PICASA
1. buka
aplikasi Picasa
2. kemudian
edit foto
Dan
saya memilih “I’m Feeling Lucky”
untuk mencerahkan gambar.
3. Kemudian
saya edit ke effects “Glow” untuk
mengeburn kan foto
4. Kemudian
saya edit lagi foto itu ke dalam effect “B&W”
untuk member efek abu-abu ke dalam foto itu
5. Kemudian
saya edit ke dalam effect “sharpen”
untuk memberi efek
6. kemudian
saya mengedit foto lagi untuk memberi tulisan pada foto.
7. Setelah
anda memilih foto yang akan anda beri tulisan anda bisa langsung ketik tulisan
yang akan anda buat. Jika anda ingin memberi tulisan di foto anda bisa langsung
masuk ke dalam “basic Fixer”
kemudian pilih “edit Text”
Dan
untuk mengganti model tulisannya anda bisa langsung memilih model tulisan di
Font. Jika anda ingin memberi warna pada tulisan anda, anda bisa memilih di
model warna yang sudah saya beri tanda panah di bawah ini. Dan untuk memutar
tulisannya anda bisa melihat pada tanda panah di gambar bawah ini.
8. Kemudian
saya beri efek “sharpen”
9. Kemudian
saya beri efek “B&W” dan “I’m Feeling Lucky”
10. Kemudian
saya akan mengedit foto lagi untuk saya masukkan ke dalam koleksi
Dari
gambar di atas gambar itu sudah saya beri efek “Auto Color”
11. Kemudian
saya edit ke Tuning untuk memberi efek hight Light, Shadow, dan color
Temperature.
12. Kemudian
saya beri efek “Tint”
13. Kemudian
saya beri efek “Graduated Tint”
Kemudian
pilih apply
14. Setelah
itu saya ingin memasukkan gambar yang sudah saya edit itu ke dalam koleksi
Untuk
mengambil foto selanjutnya anda bisa langsung pilih foto yang ada di samping
kiri kemudian tarik ke dalam koleksi atau di samping kanan. Dan untuk
memperbesar ataupun memutar foto, anda bisa langsung mengklik di tanda panah
yang saya beri pada gambar di bawah ini dan untuk memperbesar foto anda bisa
menarik keluar pada tanda yang sudah saya beri tanda panah di gambar bawah ini.
Begitu sebaliknya jika anda ingin mengecilkan gambar anda bisa menarik kedalam
pada tanda yang sudah saya beri tanda
panah pada gambar di bawah ini.
15. Kemudian jika sudah selesai anda bisa mewarnai
dataran dari koleksi tersebut dengan cara memilih “setting” kemudian pilih warna sesuka anda dengan memilih ke pilihan
warna yang sudah saya beri tanda panah pada gambar di bawah ini. Kemudian jika
sudah anda bisa langsung mengklik tulisan “create
Collage” untuk menyimpan
Dan
hasilnya ini












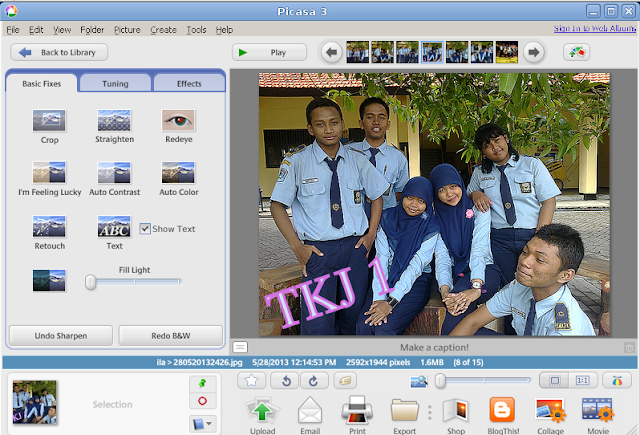














0 komentar:
Posting Komentar